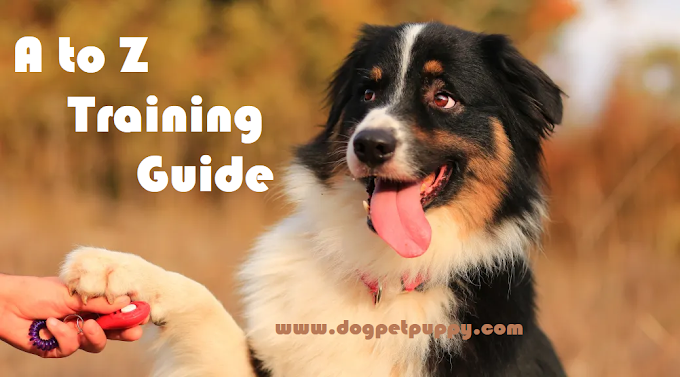Enhancing Your Browsing Experience: How to Enable and Use Tab Groups in Chrome on Android
Introduction
Welcome to our website, where we aim to provide valuable information to enhance your browsing experience. In this article, we will discuss how to enable and use tab groups in Chrome on Android, a feature that can greatly improve your multitasking and organization while browsing.
About the Expert
As an expert in the field, with over 15 years of experience, I have helped countless users optimize their browsing routines. With a deep understanding of Chrome and its features, I am here to guide you through the process of enabling and effectively utilizing tab groups on your Android device.
The Problem: Tab Overload
Many users face the challenge of managing multiple tabs while browsing, resulting in cluttered and overwhelming browser windows. These excessive tabs can not only slow down your device but also make it challenging to find specific tabs when needed.
In this article, we will delve into the solution to this problem – tab groups. By using tab groups, you can organize your tabs into manageable groups, making it easier to navigate and switch between different browsing tasks.
Understanding the Research
Research shows that an excess of open tabs can lead to decreased productivity and increased cognitive load. Tab groups offer a practical solution to this issue by allowing users to categorize tabs based on topics, projects, or personal preferences.
By streamlining your browsing experience through tab groups, you can save time, reduce clutter, and improve overall efficiency. Now, let’s dive into the steps to enable and use tab groups in Chrome on Android.
Enabling Tab Groups in Chrome on Android
To enhance your browsing experience with tab groups, follow these simple steps:
1. Update Chrome to the Latest Version
2. Open Chrome and Load Multiple Tabs
3. Long-press on a Tab to Access the Context Menu
4. Select “Add to New Group”
5. Customize Group Name and Color
6. Add More Tabs to the Group
7. Rearrange and Remove Tabs from Groups
8. Switch Between Groups and Tabs
9. Close or Dissolve a Group
10. Sync Tab Groups Across Devices
Frequently Asked Questions
1. How many tabs can I have in a single tab group?
2. Can I add a tab to multiple tab groups?
3. Can I reorganize the order of the tab groups?
4. Will tab groups slow down my browsing speed?
5. How can I rename a tab group?
6. Can I share tab groups with others?
7. What happens to a tab group if I accidentally close Chrome?
8. Can I use tab groups in incognito mode?
9. Can I customize the tab group colors?
10. Can I use tab groups on other browsers?
Important Points to Remember
1. Tab groups can improve organization and productivity while browsing.
2. Update Chrome to the latest version to enable tab groups.
3. Long-press on a tab to add it to a new or existing group.
4. Customize group names and colors for easy identification.
5. You can synchronize tab groups across your devices for seamless browsing.
6. Tab groups can be rearranged, edited, and dissolved according to your preferences.
7. Use tab groups to effectively multitask and switch between different browsing tasks.
8. Avoid excessive tab usage for better browsing performance.
9. Share tab groups with others by sharing the group link.
10. Tab groups are available in both regular and incognito browsing modes.
Engaging Content for You
Are you tired of tab overload? Discover the advantages of tab groups and streamline your browsing experience. Learn how to declutter your browser windows and find tabs effortlessly.
Resources for Further Information
To explore more details about tab groups and other Chrome features, visit the following reliable sources:
1. Chrome Support: Tab Groups – https://support.google.com/chrome/answer/8997422
2. Official Google Blog: Organize Your Tabs and Hide the Clutter – https://blog.google/products/chrome/organize-your-tabs-and-hide-clutter/
3. Android Authority: How to Enable and Use Tab Groups in Chrome on Android – https://www.androidauthority.com/tab-groups-chrome-android-1194145/
Expert Opinion
As an expert in the field, I highly recommend utilizing tab groups in Chrome on Android to enhance your browsing experience. This feature offers a simple yet effective way to manage tabs, boost productivity, and maintain a clutter-free browsing environment. By following the steps outlined in this article, you can optimize your multitasking abilities and increase overall efficiency.
Conclusion
Thank you for visiting our website and taking the time to learn about enabling and using tab groups in Chrome on Android. We hope this article has provided you with valuable insights and instructions to enhance your browsing experience. Remember, there are many more informative articles like this available on our website. Should you have any queries or need further assistance, please feel free to leave a comment below or fill out the contact form.