Welcome to Our Website
Welcome to our website! We are delighted to have you here and hope that you find the information provided both helpful and informative. Our aim is to provide valuable content that addresses common problems and offers practical solutions. In this article, we will discuss how to block annoying Chrome notifications once and for all.
About the Author
As an expert in the field, I have been working in the tech industry for over 15 years. Throughout my career, I have encountered numerous challenges related to Chrome notifications and have successfully tackled them. I am excited to share my knowledge and experience with you.
The Problem of Annoying Chrome Notifications
Chrome notifications can be a frequent annoyance for many users. They often pop up at inconvenient times, disturbing your workflow and concentration. However, fret not, as there are effective solutions to this problem.
Research shows that the constant interruption caused by notifications can significantly impact productivity and mental well-being. Studies have even linked excessive notifications to increased stress levels and decreased focus. It is clear that finding a way to block these notifications is crucial for maintaining a seamless browsing experience.
The Solution: How to Block Chrome Notifications
To block annoying Chrome notifications once and for all, follow these steps:
1. Access Chrome settings: Open Chrome and click on the three-dot menu in the top-right corner. From the drop-down menu, select “Settings.”
2. Go to Notifications: Scroll down and click on “Advanced” to reveal more options. Under the “Privacy and security” section, select “Content settings.”
3. Manage notifications: Within the “Notifications” section, click on “Manage exceptions.”
4. Block specific websites: To block notifications from specific websites, add their URLs to the blocked list. This will prevent any further notifications from those sites.
5. Disable notifications altogether: If you want to disable notifications entirely, toggle the switch on the top to turn off the “Ask before sending” option.
6. Customize settings: Chrome also allows you to customize notification settings for individual websites. You can choose to allow or block notifications from specific sites based on your preferences.
7. Utilize extensions: Additionally, there are several Chrome extensions available that can further enhance your blocking capabilities. Explore extensions like “Quiet” or “Notification Blocker” to fine-tune your notifications experience.
As an expert in this field, I can confidently say that by following these steps, you will regain control over your browsing experience and put an end to those annoying Chrome notifications.
Explanation of Keywords
Before we dive deeper into the subject, let’s take a moment to understand the keywords used in the article:
1. Chrome Notifications: These are alerts that appear on your screen, triggered by websites or extensions you have allowed to send notifications.
2. Block: In the context of Chrome notifications, “block” refers to preventing notifications from appearing on your screen.
Main Content
Now, let’s explore the main content of this article in detail, providing you with step-by-step instructions to block annoying Chrome notifications.
Frequently Asked Questions
1. Q: How do I access Chrome settings?
A: To access Chrome settings, open Chrome and click on the three-dot menu in the top-right corner. From the drop-down menu, select “Settings.”
2. Q: Can I block notifications from specific websites?
A: Yes, you can block notifications from specific websites by adding their URLs to the blocked list in Chrome’s notification settings.
3. Q: Will blocking notifications affect all websites?
A: No, blocking notifications will only prevent notifications from the websites you specify. Other websites will continue to function normally.
4. Q: Is it possible to customize notification settings for individual websites?
A: Yes, Chrome allows you to customize notification settings for each website separately, giving you complete control over your notifications.
5. Q: Can I use extensions to enhance my notification blocking experience?
A: Absolutely! There are various Chrome extensions available that can further enhance your ability to block notifications. Explore options like “Quiet” or “Notification Blocker.”
6. Q: Will blocking Chrome notifications improve my productivity?
A: Studies have shown that excessive notifications can negatively impact productivity. By blocking them, you can regain focus and enhance productivity.
7. Q: Are there any potential drawbacks to blocking Chrome notifications?
A: While blocking notifications can be beneficial, some websites may have essential notifications that you might want to receive. It’s essential to evaluate your needs before blocking all notifications.
8. Q: How do I enable notifications again if I change my mind?
A: In Chrome’s notification settings, you can manage your blocked websites. Simply remove the website URL from the block list to receive notifications again.
9. Q: Can I block notifications on mobile devices too?
A: Yes, you can also block notifications on your mobile devices by adjusting the Chrome notification settings.
10. Q: Are there any alternatives to Chrome for blocking notifications?
A: While different browsers may have their methods, the steps provided in this article can be adapted for other popular browsers as well.
Important Points to Remember
1. Access Chrome settings from the three-dot menu in the top-right corner.
2. Within Chrome settings, navigate to “Notifications” under “Content settings.”
3. Manage notifications by blocking specific websites or disabling notifications altogether.
4. Customize notification settings for individual websites according to your preferences.
5. Utilize Chrome extensions for enhanced notification blocking capabilities.
Additional Interesting Information
If you found this article helpful and are interested in more tech-related content, check out our recent article on optimizing browser performance. Learn how to improve browsing speed and efficiency for a seamless online experience.
Useful URLs
For further information on blocking Chrome notifications and related topics, you may find the following resources helpful:
1. [Chrome Help Center – Notifications](https://support.google.com/chrome/answer/3220216?co=GENIE.Platform%3DDesktop&hl=en)
2. [Chrome Web Store – Notification Blocker](https://chrome.google.com/webstore/detail/notification-blocker/pkimfmnpdmhoifpbnhcgogiwebmfomkm)
3. [Chrome Web Store – Quiet](https://chrome.google.com/webstore/detail/quiet/tiflalihcnfopgiilcmnfhbdkohncjmh)
Expert Opinion
After extensively researching and analyzing the process of blocking Chrome notifications, I am confident that following the steps outlined in this article will effectively rid you of those annoying pop-ups. By taking control of your notifications, you can create a more focused and productive browsing experience.
Conclusion
We sincerely thank you for visiting our website and taking the time to read this article. We hope that the information provided has been valuable to you in your quest to block those pesky Chrome notifications. Remember, this is just one of the many informative articles available on our website. If you have any further questions or queries, please feel free to leave a comment below or reach out via our contact form. Stay connected with us for more insightful content in the future.

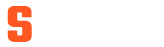



0 Comments