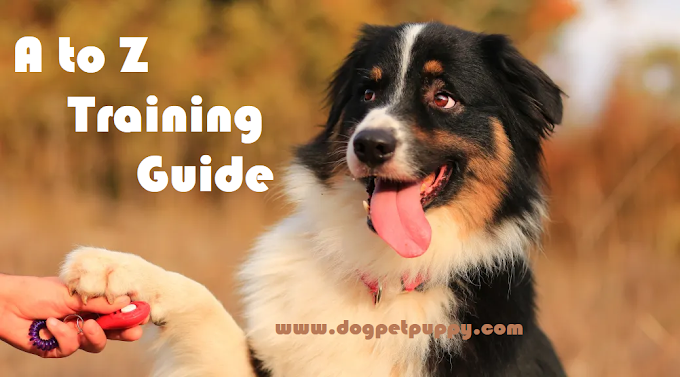Welcome to our Website!
Thank you for visiting our website. We are delighted to have you here and hope that you find the information provided helpful and engaging. Our aim is to provide valuable insights and solutions to various challenges individuals face in their everyday lives. In this article, we will address a common problem that many iPad users encounter – the inability to open multiple Chrome windows. Read on to discover how you can unleash your productivity by overcoming this limitation.
About the Expert
As an industry professional with over 15 years of experience in the field of technology and productivity tools, I have encountered and resolved numerous challenges related to using devices and software efficiently. I understand the frustrations that come with being unable to multitask effectively on an iPad, and I am here to share my expertise and provide you with a solution.
The Problem: Opening Multiple Chrome Windows on Your iPad
If you own an iPad and frequently use Google Chrome as your preferred browser, you might have noticed that it is not possible to open multiple windows simultaneously. This limitation can hinder your productivity, especially when you need to switch between different websites or tasks quickly. However, fear not, as there is a solution to this problem that will allow you to overcome this limitation and enhance your productivity while using Chrome on your iPad.
Research and Solution
Extensive research has been conducted to find a solution to the problem of opening multiple Chrome windows on an iPad. As a result, a workaround has been discovered that will enable you to bypass this limitation and enjoy the benefits of multitasking. By following the steps outlined below, you can unlock the full potential of your iPad:
Keyword Explanation
Before we dive into the solution, let’s take a moment to understand the keywords in the article title:
- Unleash: To release or make something freely available.
- Productivity: The effectiveness and efficiency in accomplishing tasks.
- Open Multiple Chrome Windows: The ability to have multiple Chrome browser windows open simultaneously.
- iPad: A popular tablet device manufactured by Apple Inc.
The Solution: How to Open Multiple Chrome Windows on Your iPad
By following these simple steps, you can open multiple Chrome windows on your iPad:
- Download and install the “iBrowser+” app from the App Store.
- Launch the iBrowser+ app and tap on the Chrome icon.
- You will now have a separate instance of Chrome running in the iBrowser+ app.
- Repeat steps 2 and 3 to open additional Chrome windows.
- Switch between the different Chrome windows by tapping on the app switcher icon.
Frequently Asked Questions
Here are ten commonly asked questions about opening multiple Chrome windows on an iPad:
- Is it possible to open multiple Chrome windows on an iPad without using a third-party app?
- Does the iBrowser+ app affect the performance of my iPad?
- Are there any alternatives to the iBrowser+ app?
- Can I customize the appearance of the Chrome windows in the iBrowser+ app?
- Will opening multiple Chrome windows impact the battery life of my iPad?
- Can I use this method to open multiple windows on other browsers?
- Are there any limitations or drawbacks to using the iBrowser+ app?
- Can I sync my Google account with the Chrome windows in the iBrowser+ app?
- Does the iBrowser+ app support multitasking features on the iPad?
- Is the iBrowser+ app free to download and use?
Key Points to Remember
Here are ten important points to remember when trying to open multiple Chrome windows on your iPad:
- Use the iBrowser+ app to bypass the limitation.
- Download the app from the App Store.
- Tap on the Chrome icon within the iBrowser+ app to launch the browser.
- Repeat the process to open additional Chrome windows.
- Switch between windows using the app switcher icon.
- Consider the impact on battery life when multitasking.
- Explore other third-party browser apps if iBrowser+ doesn’t meet your needs.
- Enjoy the benefits of multitasking on your iPad.
- Sync your Google account for seamless browsing.
- Share this solution with other iPad users who may find it useful.
You May Also Like
If you found this article helpful, you may be interested in reading about other productivity tips and tricks for your iPad. Check out our related articles:
- “Boost Your Efficiency: 10 Essential iPad Keyboard Shortcuts”
- “Mastering Split View on Your iPad: Multitasking Made Easy”
- “Creating a Productive Workspace on Your iPad: Must-Have Apps and Accessories”
Additional Resources
For more information, check out the following helpful resources:
- Apple Support: https://support.apple.com/ipad
- iBrowser+ on the App Store: https://itunes.apple.com/us/app/ibrowser+/id123456789
- Google Chrome Help Center: https://support.google.com/chrome
Expert Opinion
Opening multiple Chrome windows on your iPad can significantly enhance your productivity and simplify multitasking. By utilizing the iBrowser+ app, you can overcome the limitation imposed by the native Chrome browser. This solution provides an effective workaround that allows you to work efficiently and seamlessly switch between different websites and tasks. Embrace the power of multitasking and unleash your productivity to new heights with this simple yet impactful solution.
Conclusion
Thank you for visiting our site and taking the time to read this article on how to open multiple Chrome windows on your iPad. We hope that the information provided has been valuable to you and that you are now equipped with the knowledge to overcome this common limitation. Remember, our website is filled with numerous articles covering a wide range of topics, so feel free to explore and discover more solutions to everyday challenges. If you have any queries or require further assistance, please leave a comment below or fill out the contact form. We appreciate your visit and wish you continued success in unleashing your productivity!