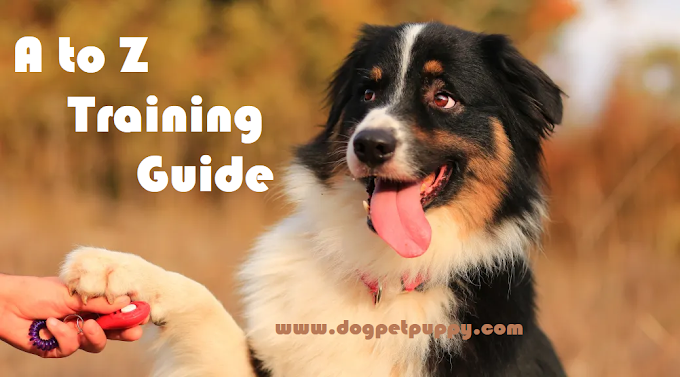Are you facing issues with Gothic, one of the most popular PC games for Windows and macOS? Whether it’s installation errors, game crashes, or performance problems, this comprehensive guide will help you troubleshoot and resolve these issues. In this blog, you’ll find various methods to fix the most common problems with Gothic and what to do if the issues persist. Let’s dive in!
Common Issues with Gothic
Before we start with the fixes, here are some of the common issues players encounter with Gothic:
- Installation errors on Windows or macOS
- Game crashes or freezes during gameplay
- Low FPS or stuttering
- Audio glitches
- Missing or corrupted files
- Network-related issues during multiplayer sessions
How to Fix Gothic Issues on Windows and macOS
1. Check System Requirements
The first step in troubleshooting is to ensure your PC or Mac meets the minimum system requirements for Gothic. Running the game on incompatible hardware is one of the most common causes of poor performance or crashes.
Minimum System Requirements for Gothic:
- Operating System: Windows 10 or macOS 10.15 or higher
- Processor: Intel Core i5 or equivalent
- RAM: 8 GB
- Graphics Card: NVIDIA GTX 960 / AMD Radeon R9 280 or better
- DirectX: Version 11
- Storage: 50 GB available space
If your system doesn’t meet these requirements, upgrading your hardware is recommended to run the game smoothly.
2. Update Your Drivers
Outdated drivers, particularly for your graphics card, can lead to performance issues or crashes in Gothic. To resolve this:
- For Windows:
- Open Device Manager.
- Go to Display Adapters.
- Right-click your GPU and choose Update driver.
- You can also download the latest drivers from the official websites of NVIDIA or AMD:
- For macOS: macOS automatically handles driver updates. Ensure you’re running the latest macOS version by going to System Preferences > Software Update.
3. Verify Game Files (Steam or Epic Games Store)
Corrupted or missing game files can prevent Gothic from running correctly. Verifying the integrity of your game files can fix this.
- On Steam:
- Open Steam and go to Library.
- Right-click on Gothic and select Properties.
- Go to the Local Files tab and click on Verify Integrity of Game Files.
- On Epic Games Store:
- Open Epic Games Launcher and go to your Library.
- Click on the three dots next to Gothic.
- Select Verify.
This process will fix any corrupted files and download missing files automatically.
4. Update or Reinstall DirectX (For Windows)
If you’re facing graphical issues or crashes on Windows, outdated DirectX may be the culprit. Download the latest version of DirectX from the official Microsoft website.
5. Check for Game Patches and Updates
The developers of Gothic frequently release updates to fix bugs and improve game performance. Ensure that you’re running the latest version of the game.
- On Steam or Epic Games Store, updates are usually applied automatically, but you can manually check for updates by visiting the game’s page on these platforms.
6. Optimize In-Game Settings
Lowering the graphics settings in Gothic can significantly improve performance, especially if you’re experiencing lag or stuttering. Here’s how to adjust them:
- Go to Settings > Graphics in Gothic.
- Lower settings like Shadows, Anti-Aliasing, and Texture Quality.
- Turn off unnecessary effects such as Motion Blur or V-Sync.
7. Disable Background Applications
Running multiple applications in the background while playing Gothic can consume valuable system resources. Close unnecessary apps such as web browsers or video players.
- Windows: Open Task Manager by pressing Ctrl + Shift + Esc and end tasks that aren’t needed.
- macOS: Open Activity Monitor from Applications > Utilities and close resource-heavy apps.
8. Fix Network-Related Issues
If you experience network lag or connection problems during multiplayer sessions, try the following:
- Restart your modem or router.
- Switch to a wired connection if you’re on Wi-Fi.
- Disable any VPN or firewall that may be interfering with the connection.
You can also check Gothic server status by visiting Gothic official server status page or use third-party monitoring services like DownDetector.
What to Do If the Issues Persist?
If none of the above methods resolve your problem with Gothic, you may need to:
- Reinstall the Game: Uninstall Gothic completely and then download it again from a trusted source such as Steam or Epic Games. Ensure that the installation directory is clear of previous files to avoid conflicts.
- Contact Support: Reach out to the official Gothic support team for assistance. You can typically submit a ticket through the game’s official website or find community forums for additional help.
- Check Online Forums: Gamers worldwide share troubleshooting tips on forums like Reddit and GameFAQs. Searching for your specific issue there may reveal solutions from other players.
Conclusion
By following the steps outlined in this guide, you should be able to fix most common issues related to Gothic on Windows and macOS. Whether you’re facing installation errors, game crashes, or performance issues, the methods provided will help you get back to enjoying the game.
For more technical support or to download the latest version of Gothic, visit the official website or the game’s page on Steam or Epic Games. If the problem persists, don’t hesitate to seek further help from Gothic support or online communities.
Stay tuned for more troubleshooting guides, tips, and tricks on improving your gaming experience!