Outdated drivers can be a source of frustration, but it’s an easy problem to fix with the right tools. Work through these simple troubleshooting steps to fix your printer and get back to business.
Photosmart D6100 Printer
The Photosmart D6100 Printer Series features devices that are made for busy home offices or small businesses. It prints, scans, copies, and faxes documents with ease.
The printer comes with built-in wi-fi for secure connectivity to multiple devices, a 100-page fax memory with 90 speed dials, and can print up to 6 pages per minute in laser-quality. The device can print 4 by 6 photos. It’s also Energy Star compliant and includes an ethernet port for small office sharing.
Why Is My Photosmart D6100 Printer Not Working?
If your Photosmart D6100 Series Printer has stopped working, a few troubleshooting steps can help you get back online again without calling a support technician.
Check the Power Supply
Start your troubleshooting routine with a check of printer cables and the power supply. Make sure that each cord is fully plugged in and that the power is turned on. If the screen is blank, it is a sign that power is not connected to the printer.
Loose cables are a common printer issue, particularly in office environments where someone can unplug the power cord by mistake.
As you check printer cables, make sure each connection is snug. Before checking the power cord, make sure the device is turned off.
With the printer still powered off, reconnect cables, turn the printer back on, and try your print job again.
Restart and Reconnect
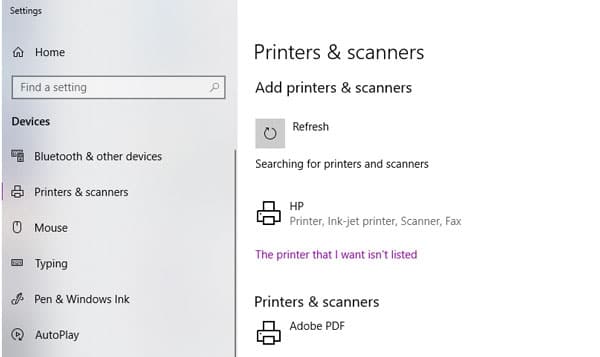
Once you know cables are connected, check to make sure your printer is showing in the Printers & Scanners settings of your computer. Navigate to the Windows start menu and search Printers & Scanners. The HP printer should be listed.
Next, turn off the printer and computer and restart each device.
Restarting your system and devices can flush out any pending error messages or bugs that can result in service interruptions. A reboot can also re-establish a lost wi-fi connection.
Restart your computer first, and then turn the HP Officejet back on.
If you are still having trouble with the printer, an out-of-date driver might be to blame.
Update the Printer Driver

The next troubleshooting step is to verify and update the printer driver.
Printer driver updates are recommended routine computer maintenance but seldom performed until there is an issue. Old printer drivers can result in a device that doesn’t connect to a computer properly.
Updating the driver can be the fix. While you can do it manually in your Device Manager settings, automatic updates are a better option for most people.
Automatic updates provide the peace of mind that your computer and devices are in working order before problems arise.
How To Fix an Photosmart D6100 Printer Driver
To update a printer driver, you need to download and install a tiny piece of software that helps your computer and device communicate effectively.
Outdated drivers are one of the top causes of problematic computer-printer connections, and you probably won’t know there is a problem until the printer stops working.
Regular driver checks and updates can prevent this issue. While you can do it manually, automatic updates are a more carefree solution.
Manual Updates Aren’t Necessary
The tricky part about manual updates for this printer series is that there are multiple Photosmart D6100 models that have different drivers.
Then you have to match the exact printer to your computer and operating system. It can be pretty intimidating and time-consuming if you aren’t sure what device you have or what system you are running.
You also need to find a reputable source to download the driver from. The manufacturer’s website is your best option, but if your model is discontinued, support or drivers may no longer be available.
If all of this sounds scary, automatic updates are a better solution. After you do it once, you’ll never have to think about driver updates again.
Choose a Program to Keep Drivers Updated
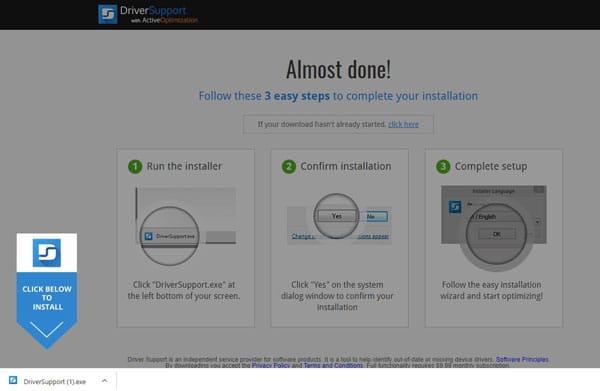
When it comes to automatic driver updates for Photosmart D6100 Series Printers, look for a company that also monitors future updates so that drivers stay up-to-date.
Premium or paid companies offer automatic driver updates without any baggage. A credible company won’t bundle hidden software or tools in your download and malware won’t be a concern.
You can also pick what drivers you want to update and eliminate drivers for tools or devices you no longer use.
Driver Support is a leader in automatic driver update software and has been making customers happy since 1996. Driver Support tools will fix your HP printer and inventory your entire computer and recommend other driver updates if needed.
Why Is My Photosmart D6100 Printer Not Working? Try Driver Support
Driver Support scans your computer for out-of-date drivers and makes updates automatically so that your HP Officejet Printer doesn’t go down.
Why waste your time figuring out HP printers when Driver Support can do it for you? All you have to do to get started is to register the service.
Driver updates download and install automatically, so you can work on other things.
Keep your printer working in top condition with Driver Support.


