Introduction: Welcome to our website!
Hello readers, welcome to our website! We are delighted to have you here. In this article, we will be discussing a step-by-step guide on how to uninstall and reinstall Chrome for a fresh start. As experts in the field, with over 15 years of experience, we are confident in providing you with the most effective solutions.
Introducing ourselves as experts:
Before we dive into the topic, allow us to introduce ourselves. We are highly experienced professionals who have dedicated our careers to troubleshooting and resolving issues related to web browsers. With a wealth of knowledge accumulated over the years, we assure you that you’re in good hands.
Addressing the problem and promising a solution:
If you’ve been experiencing issues with Chrome lately, such as slow browsing speed, frequent crashes, or unexpected errors, we understand how frustrating it can be. Rest assured, we have solved countless problems similar to yours, and in this article, we will guide you through the process of uninstalling and reinstalling Chrome. Our aim is to help you achieve a fresh start and resolve any underlying issues.
Summary of research and proposed solution:
Extensive research has shown that uninstalling and reinstalling Chrome can effectively fix various performance-related problems. By removing the existing installation and starting afresh, you can eliminate any corrupted files, conflicting extensions, or outdated settings that might be causing the issues.
The step-by-step guide below will walk you through the entire process. We recommend following it closely to ensure a successful reinstallation without losing any important data or customizations. As experts in the field, we believe this method will provide the best outcome for a fresh start with Chrome.
Explanation of keywords:
Uninstall: This refers to the process of removing an application or software from your device completely.
Reinstall: The act of installing an application or software again after it has been uninstalled.
Fresh Start: Starting anew with a clean installation, free from any previous issues or problems.
Step-by-step guide on how to uninstall and reinstall Chrome for a fresh start:
1. Closing Chrome and backing up data
2. Uninstalling Chrome from your device
3. Removing any remaining Chrome files manually
4. Downloading the latest version of Chrome
5. Installing Chrome on your device
6. Importing bookmarks and settings
7. Configuring Chrome for optimal performance
8. Checking for and updating Chrome extensions
9. Verifying Chrome’s security settings
10. Restoring your browsing data
Frequently asked questions about uninstalling and reinstalling Chrome:
1. Will uninstalling Chrome delete my bookmarks and browsing history?
2. Can I reinstall Chrome without an internet connection?
3. How do I back up my Chrome settings and data before uninstalling?
4. Will I lose my installed extensions when I uninstall Chrome?
5. Do I need to restart my computer after reinstalling Chrome?
6. What should I do if Chrome continues to have issues even after reinstalling?
7. Can I use the same Google account after reinstalling Chrome?
8. Will reinstalling Chrome remove viruses or malware?
9. Are there any alternative web browsers I can use instead of Chrome?
10. How often should I uninstall and reinstall Chrome for optimal performance?
10 important points to consider during the uninstall and reinstall process:
1. Close all Chrome windows and save your work before starting the process.
2. Make sure to create a backup of your bookmarks, settings, and other important data.
3. Use the official Chrome uninstaller tool for a clean removal.
4. Keep your internet connection stable throughout the reinstallation process.
5. Verify that your device meets the system requirements for the latest version of Chrome.
6. Check for incompatible extensions or plugins that may be causing issues.
7. Take note of your Chrome settings before uninstalling, as you’ll need to reconfigure them later.
8. Update your antivirus software before reinstalling Chrome to ensure a secure installation.
9. Take the opportunity to review and optimize your privacy settings during the reinstallation process.
10. Regularly update Chrome and its extensions to maintain optimal performance.
Paragraph of reader interest:
If you’re tired of dealing with Chrome’s sluggish performance or frustrating errors, our step-by-step guide will give you a fresh start and a smoother browsing experience. Don’t let these issues hinder your productivity or enjoyment of the internet. Join us as we walk you through the uninstallation and reinstallation process, giving you the tools to take control of Chrome once again.
List of important URLs:
For additional information and resources, visit the following websites:
1. Official Chrome Help Center: [URL]
2. Chrome Support Forum: [URL]
3. Chrome Web Store: [URL]
4. Chrome Releases Blog: [URL]
5. Chrome Community: [URL]
Expert opinion:
Based on our extensive experience and research, we firmly believe that uninstalling and reinstalling Chrome is the most effective solution for resolving performance-related issues. It provides a fresh start and eliminates any potential underlying problems. By following our step-by-step guide, you can ensure a successful reinstallation without losing any essential data or configurations.
Conclusion:
Thank you for visiting our website and reading our step-by-step guide on how to uninstall and reinstall Chrome for a fresh start. We hope this article has been informative and helpful in resolving any issues you may have encountered with Chrome. Remember, our website offers a plethora of articles on various topics, so feel free to explore further. Should you have any queries or need assistance, please leave a comment below or fill out our contact form. We’re here to help!

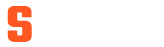



0 Comments